 Tutorial : Comment créer une tuile de terrain
Tutorial : Comment créer une tuile de terrain
Outils utilisés
Les deux outils utilisé sont : Paint et TheGimp.
Le resultat a atteindre devrait etre ceci :
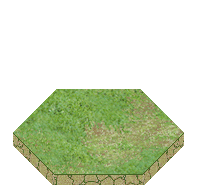
La création en 20 étapes
Voila ici les principales étapes de la création d'une tuile d'herbe.
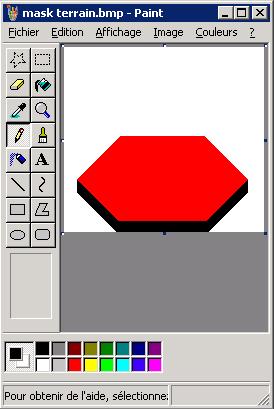
Ici j'ai la forme du "masque" qui va me servir pour le "plat" du terrain(en rouge), et pour la tranche(en noir)
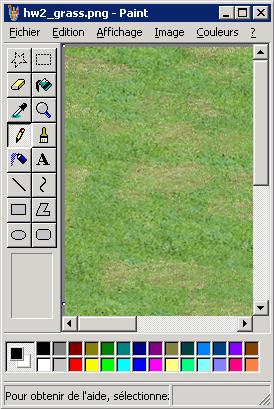
J'ouvre la texture qui va servir au "plat" de la tuile
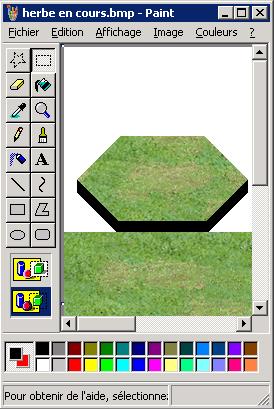
Je copie le masque, et je colle par dessus la texture, en ayant sélectionné la couleur du masque que je souhaite remplacer (outil "Pipette", clic droit pour la couleur d'arriere plan)

J'ajuste la taille de l'image a la taille originale du masque
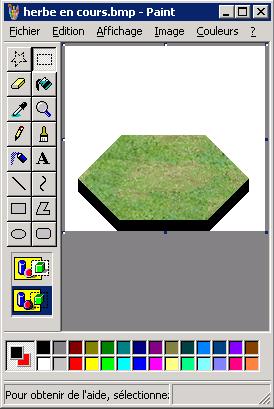
Je sauve l'image temporaire en BMP 24bit (pas en JPG, sinon la compression va détruire une partie de la couleur noire du masque qui va nous servir pour la tranche)
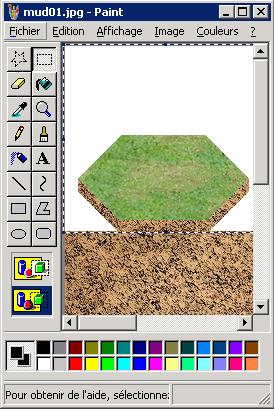
Idem qui ci-dessus (j'ouvre la texture de la tranche, je choisis comme couleur d'arrière plan le noir, et je colle l'image intermédiaire par dessus la texture)
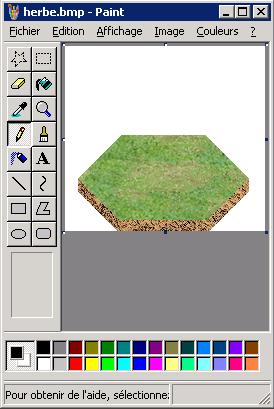
Voila l'image redimensionnée. Je la sauve encore en BMP 24bit. Ceci etait la derniere etape avec Paint.
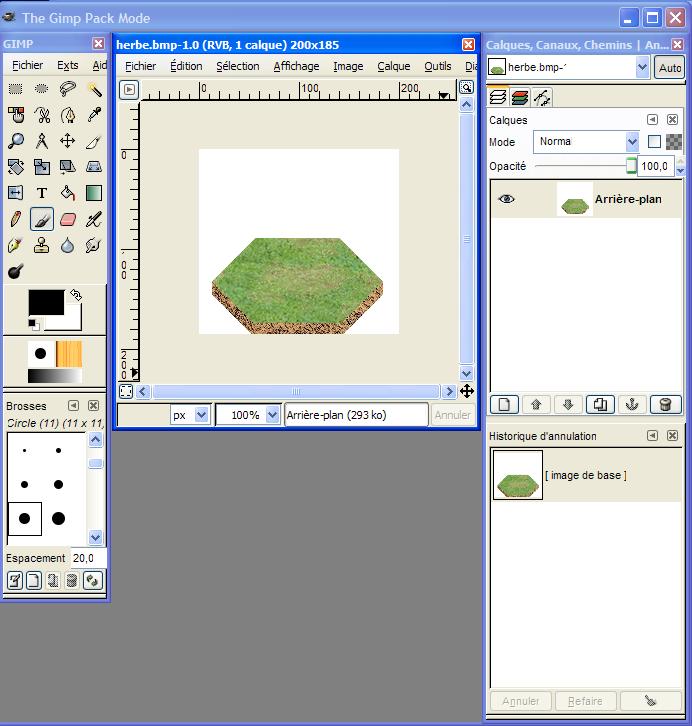
J'ouvre l'image avec GIMP
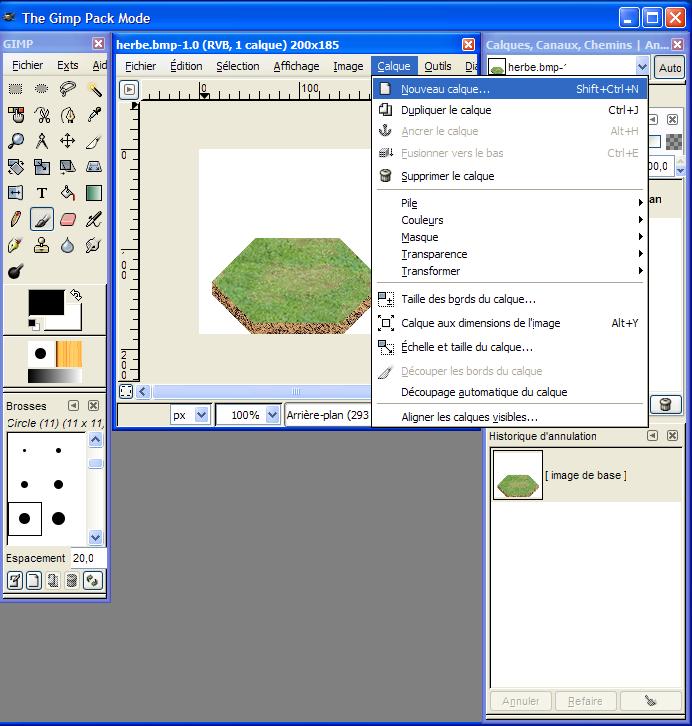
On va créer un nouveau calque
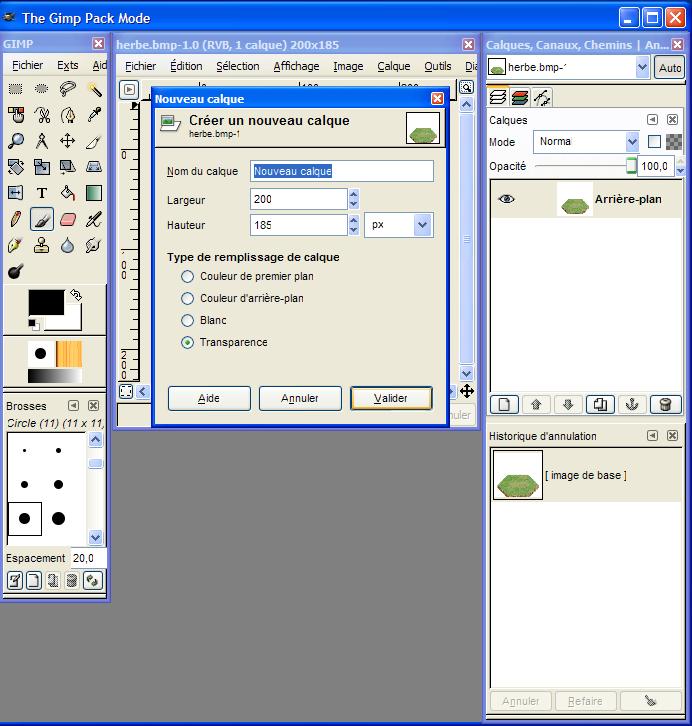
... avec un fond transparent
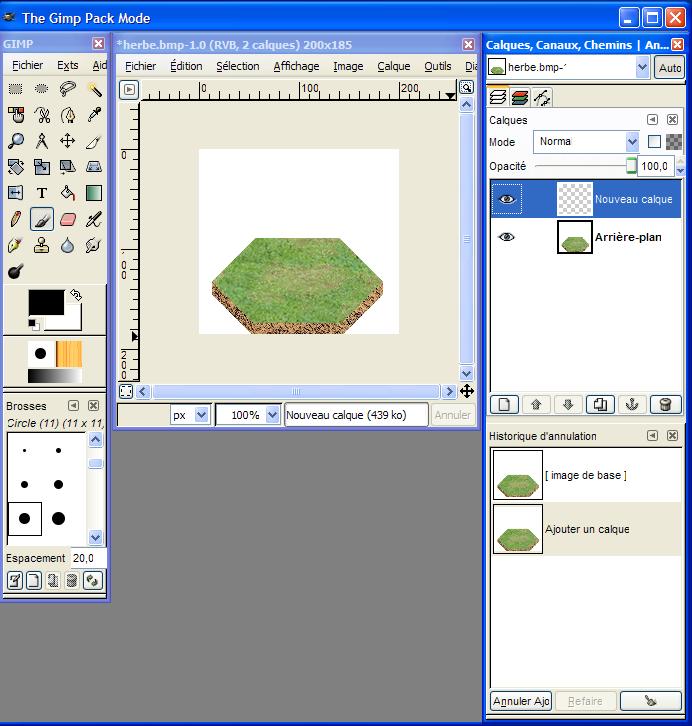
Voila notre image avec le nouveau calque par dessus. Nous allons travailler sur l'image d'arriere plan qui contient notre tuile (cliquez sur le calque d'arriere plan dans la barre de droite)
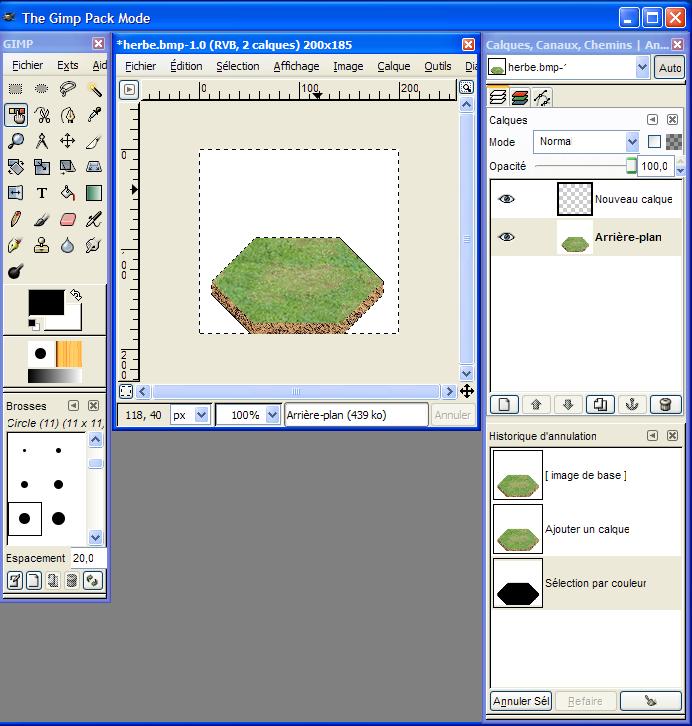
J'utilise l'outil "selection par couleur" symbolisé par un doigt selectionnant une couleur (barre d'outil de gauche), et je clique sur la couleur blanche (fond de l'image)
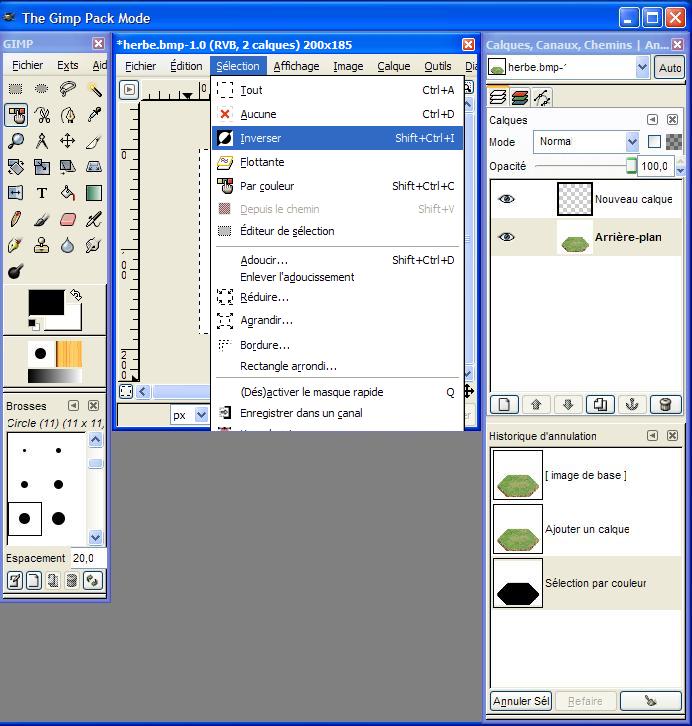
J'inverse la selection afin de selectionner uniquement la tuile
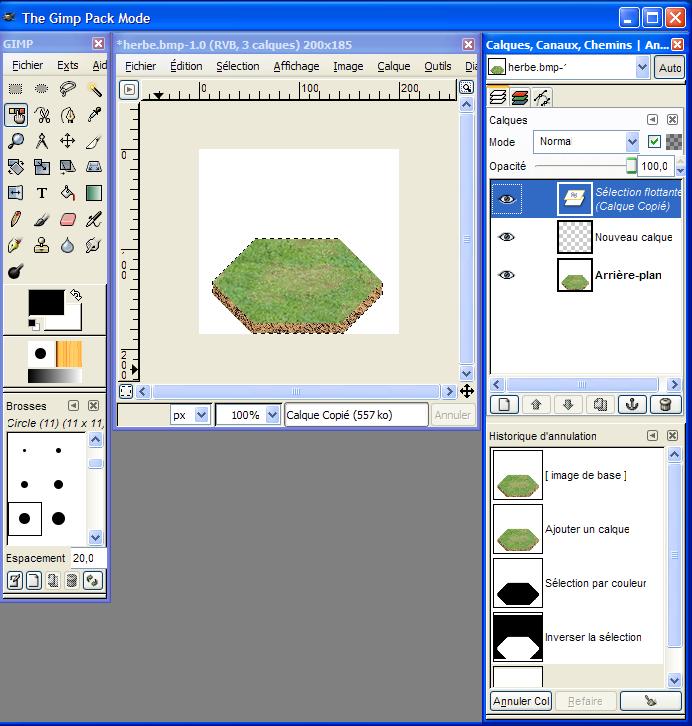
On copie la tuile (Ctrl+C) et ensuite on la colle dans le nouveau calque (selectionnez le dans la barre d'outils de droite), et collez le (Ctrl+V)
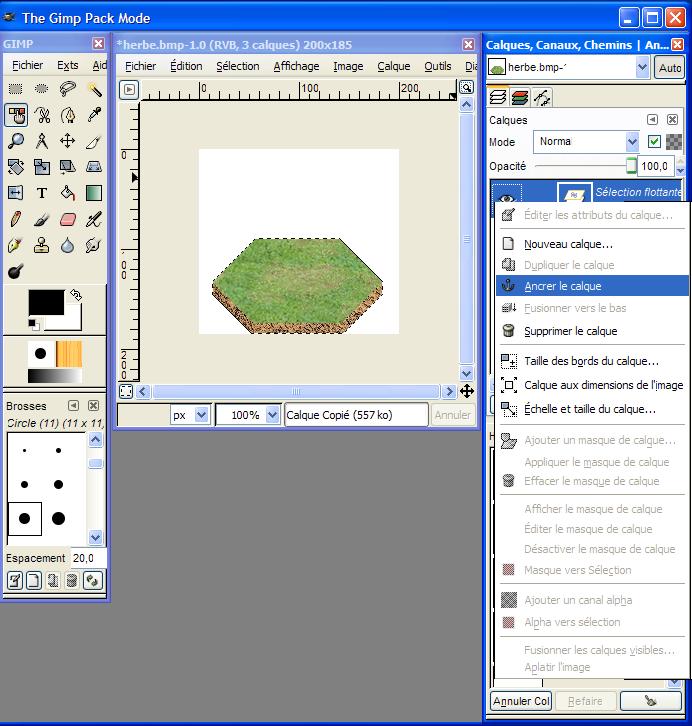
Ici on fusionne le calque temporaire avec le calque transparent
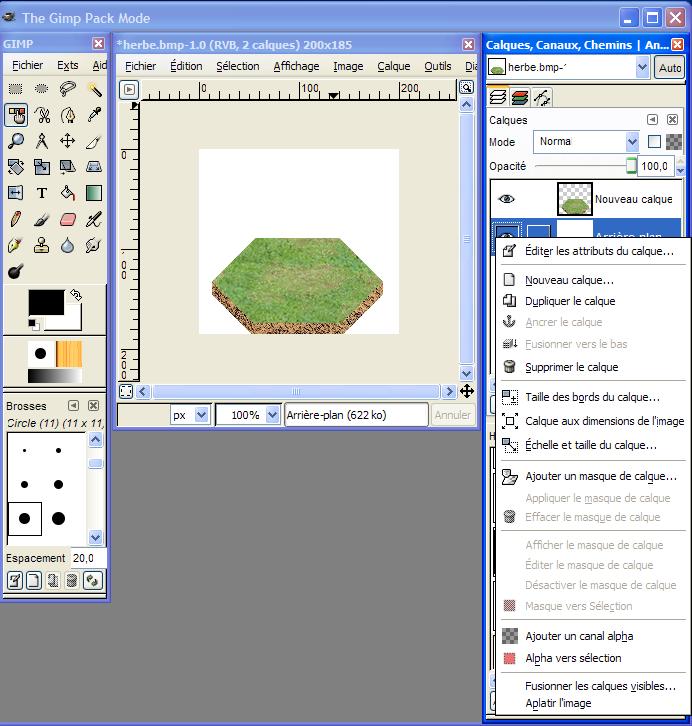
On re-selectionne le calque d'arriere plan, et on va le supprimer.
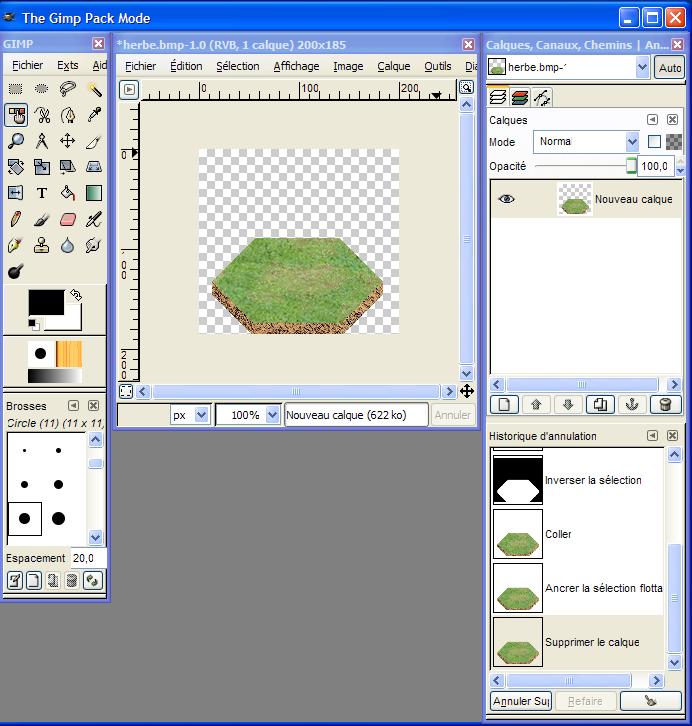
Il nous reste donc la tuile avec le fond transparent (représenté par le damier)
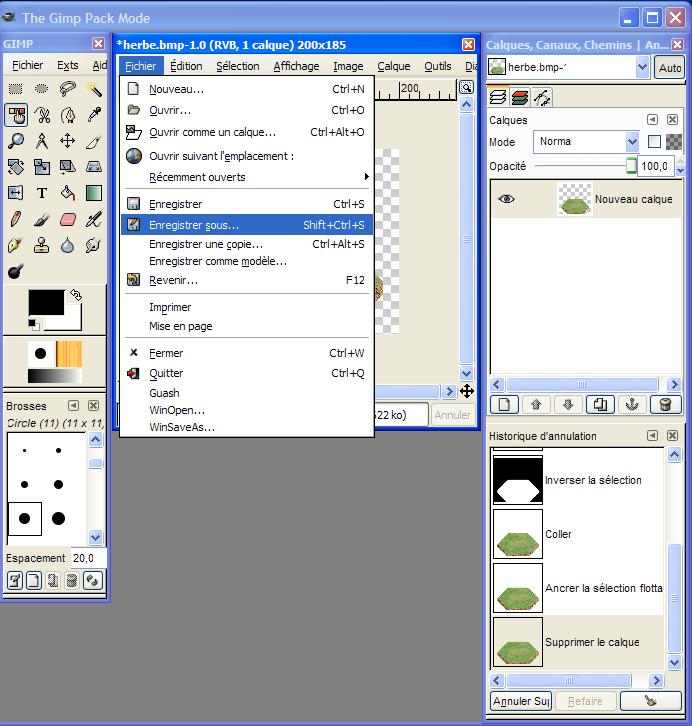
Il ne nous reste plus qu'a sauver notre chef-d'oeuvre
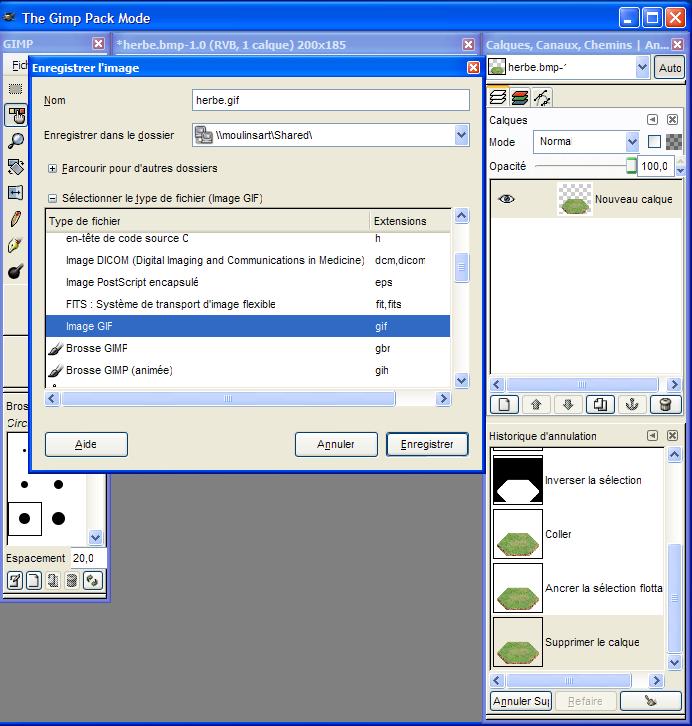
en GIF...
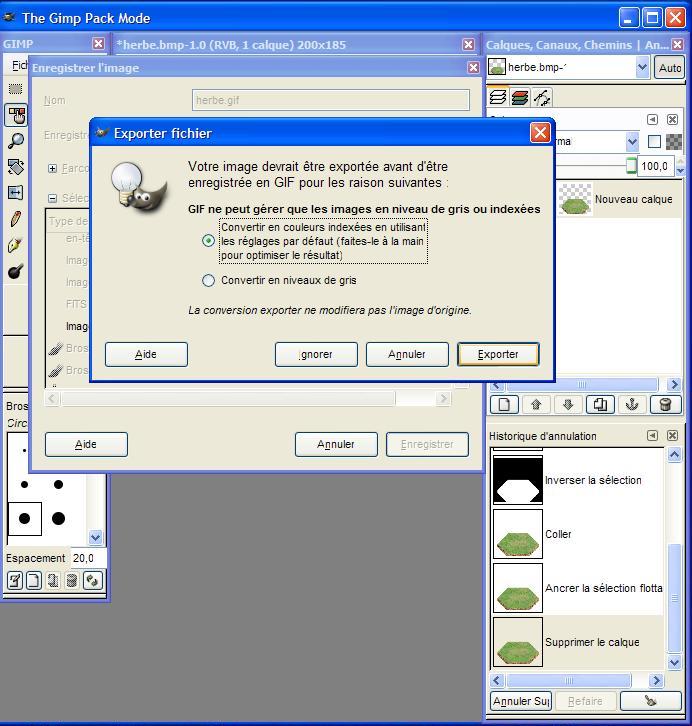
et en couleur.